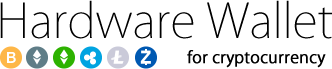2018/03/07 03:27
3月6日にLedgerのファームウェアのアップデートがありました。
セキュリティーの向上と本体で一度に使えるアプリの数が最大18まで増やせるなど、新しいファームウェアでいろいろ変更がありました。
18種類までというのは便利ですよね。(しかし、10種類以上入れると同期が遅くなるので気を付けてください。)
しかし、このファームウェアのアップデート、気をつけなくてはいけないことがいくつかあります。
今のファームウェアのバージョンにもよるのですが、古いバージョンのファームウェアの方は、アップデートの最後で本体が初期化されます。そのため、24のリカバリーフレーズ(秘密キー)がきちんとないとアップデートできません。
ファームウェアのバージョンが、1.3.0以前の方は秘密キーを使ったリストア(復元)の必要があります。
現在のファームウェアのバージョンが1.3.1の場合、初期化はされません。
ファームウェアの確認方法はこちらのイラストの通りです。

アップデート後は最新版1.4.2がリリースされたため、1.4.1と1.4.2の両方がインストールされます。
Ledger Managerのアプリのバージョンが古い人は、クロームアプリから削除してから、新しいLedger Manegerをインストールしてからアップデートする必要があります。(※3月19日以降に弊社でご購入の方は最新バージョンになっているのでこの確認は必要ありません。)

最新のバージョンは1.1.1です。Ledger Managerのアプリのバージョンの確認はクロームアプリのアイコンの上にカーソルを乗せて、右クリック⇒アプリの情報で確認できます。
次に、本体のアプリをすべて削除します。はじめてLedger Nano Sを使う人でも最初からアプリがインストールされています。
FidoU2F(2段階認証アプリ)が入っている人はそれもアンインストールする必要があります。
FidoU2Fが上手くアンインストールできない場合は、しばらく時間を空けてから再度試してください。
Ledger Nano Sを接続して、Ledger Managerを開きます。本体の液晶画面で確認できるアプリをアンインストールします。
左のメニューのAPPLICATIONSをクリックして、該当のコインアプリのゴミ箱マークを押します。
この時反応が鈍くても1分ほど待ってみてください。
3月19日以降に弊社でLedger Nano Sをご購入の方は、ビットコイン、イーサリアム、FidoU2Fが入っているはずです。
イーサリアム、FidoU2F、最後にビットコインのアプリをアンインストールしてください。

本体に「Allow Ledger Manager?」と出てきますので、右上のボタンを押してください。

次に、ファームウェアのアップデート手順です。アップデートには時間がかかります。

Unable to install OS updater. Insufficient remaining space.Please uninstall some application.
(訳:インストールのOSアップデータが実行できませんでした。十分な空き容量がないため本体からアプリケーションをインストールしてください。)
インストールが上手くいかずこのようなエラーが出るときは、今本体に入っているアプリを全てアンインストールする必要があります。
すべてのアプリをアンインストールしてもうまくいかないときは時間を置いてから試してください。
アンインストールができない原因はLedger Managerへのサーバー負荷がかかっているときもあります。
お客様のパソコンの環境の問題も考えられますが、何度やってもうまくいかないときは、1時間など時間を空けて再度試してみてください。大抵の方は翌日試して、無事アンインストールやアップデートができています。
お客様のパソコンの環境の問題も考えられますが、何度やってもうまくいかないときは、1時間など時間を空けて再度試してみてください。大抵の方は翌日試して、無事アンインストールやアップデートができています。
上手く作業が進まない場合は時間を置いてから試してください。

画面を開いてこのアラートが下に出ていたら左メニューにあるFirmwareをクリックします。
(※この表示が出ていない場合はLedger Managerが古いので再インストールしてください。)

FirmwareのINSTALLをクリックします。
ここにはアップデートの注意書きとアップデートの内容が書かれています。

INSTALLボタンを押すと「Installing OS updater...」メッセージがでてきます。

しばらくすると本体に「Allow Ledger Manager?」と出てきますので右上のボタンを押します。

画面の下に「IDENTIFIER」と英数字が書かれていますので、パソコンの表示と本体の表示が同じか?
確認してください。こちらの動画のように表示されます。
https://twitter.com/hardwarewalletj/status/971191476343291905
https://twitter.com/hardwarewalletj/status/971191476343291905
すると「Update firmware」「version 1.4.1」「IDENTIFIER」と本体にできますので、右上のボタンを押します。
IDENTIIFIERの文字を確認したら、✔マークの表示されている右上のボタンを押してください。
右上のボタンを押さないと先に進めません。
IDENTIIFIERの文字を確認したら、✔マークの表示されている右上のボタンを押してください。
右上のボタンを押さないと先に進めません。

PINコードを入力すると、イラストの2の画面に切り替わります。
次に画面にこのメッセージが表示されます。
「MCU firemware is outdated.
The device MCU must using the Ledger Manager app. Press and hold 5secs.
Update is mandatory. Press buttons to restart.
the button close to the USB when you plug in.
Update is mandatory Press buttons to restart.」
ファームウエアの更新をしましょうという内容ですが、左ボタンを5秒間長押ししたまま、USBの接続を外して、左ボタンを押したまま接続しなおしてくださいということが書れています。
これが上手くいくと3のBootloaderになりパソコンの画面が「Restore MCU...」という表示に切り替わります。
次にイラストの4にあるUpdateに切り替わります。このUpdateの文字から次に進むまで少し時間がかかりますが、そのまま5分以上待っても画面が切り替わらない場合は、左側のボタンを押しながら、USBの接続解除、左ボタンを押したまま、接続をしてみてください。
Bootladerと画面に表示されるまで左側のボタンは押しっぱなしで接続してください。
それでも上手くいかない場合は左ボタンを押しながら接続解除したあと、1分ほど時間を空けてから、再度、左ボタンを押したまま接続してください。両ボタン同時押しでメッセージが表示される場合は、何度か両ボタンを同時押ししてみてください。
問題なくファームウェアのインストールが終わるとLedger Nano Sの本体に5.Processing...と表示され6.のPINコード入力に進みます。
この後、ファームウェアが古いバージョンだった人はWelcomeと表示されリストアから24単語のリカバリーフレーズの入力をして、復元作業となります。1.3.1の人はそのままLedger Nano Sの設定からファームウェアがアップデートできているか?確認をしましょう。

ファームウェアが1.4.2になっているのを確認しましょう。4.バージョンの確認で右ボタンを押すと、「MCU」のバージョンが1.5となっているのも確認できます。
これでファームウェアのアップデートが完了しました。
後は、Ledger Managerから必要なアプリをインストールするだけです。
新しいアプリのインストールに時間がかかることがありますので、時間に余裕をもって作業してください。
上手くいかないときは、時間を空けてためしてみてください。
Ledger Nano Sのファームウェア1.4.1の操作の動画を作成しました。
全体的な流れはこちらも参考にしてください。
それでもうまくいかない時はこちらのトラブルシューティングをご確認ください。
この作業のサポートはLedger Nano Sを弊社(株式会社ブレイブブライト)でのご購入者様のみのサポートとさせていただきます。他社でご購入の方はサポートできかねますのでご了承ください。
本日以降ご購入された方は初期設定後にこの作業が必要となります。
しばらくはこの件でLINE@でのサポートが混み合うことが予想されます。
LINE@でのサポートですぐに返事ができない場合がありますがご理解ください。
初めてのお問合せ時には必ずご注文番号をお知らせの上、どこで躓いているか?記載してください。
よろしくお願いいたします。
弊社に他社で購入された方からの電話でのお問合せが増えていますが、他社でご購入された方のサポートはできかねますので、ご容赦ください。