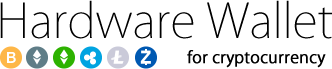2019/04/25 17:54
Ledger Liveのバージョン1.7.0より、Ledger Liveがスマホアプリと同期できるようになりました。
Ledger Liveのバージョン2.19.0より表示される画面が大幅にかわりましたが選択肢は同じです。
動画は2.19.0以前のものですが、こちらのページのキャプチャ画面は新しくなっています。
Ledger LiveはLedger Nano Sを接続することで送受ができますので、スマホアプリでは仮想通貨の送金はできません。
しかし、同期することで、取引所などからLedger Nano Sにビットコインなどを送った後、パソコンから離れても、スマホのLedger Liveアプリで確認することができます。
Ledger Liveとの同期手順はとても簡単です。
1.スマートフォンでLedger Liveのアプリをインストールする。

2.スマートフォンにアプリがインストールされたら、アプリを開くをタップ。

3.Welcome to Ledger Liveと出てきますので、Get startedをタップ。

4.次にBluetoothの使用を求めています。とでてきます。
Ledger Nano Sの場合は許可しないをタップします。

5.次に利用規約にチェックを入れます。

6.利用規約にチェックを入れたらEnter Ledger Appをタップ。

7.次にLedger Nano Sをタップします。

8.本体の設定画完了しているのでSync Crypto from your desktop appをタップします。

8.I'm ready to scanをタップします。

9.Got itをタップします。

10.パソコンでLedger Liveを開き、Settingsページを開きます。
11.Accountsタブをクリックして、Export AccountのExportをクリックする。
12.Exportをクリックすると、QRコードが出てくるので、それをスマホアプリのLedger Liveのカメラ機能で読み込む。

9.カメラでゲージが100%になるまでカメラの四角に動くQRコードを読み込むとスマホのアプリとLedger Liveが同期します。

13.Ledger Liveで追加されているアカウントが表示されます。
(サードパーティーウォレット、NEO、ADAなどはLedger Liveにアカウントが追加できませんのでここでも表示することはできません。)

14.次にスマホアプリのLedger Liveのパスワードを設定します。Set passwordをタップします。

15.パスワードを入力してConfirmをタップします。目のマークを押すと、入力した文字が表示されます。

16.Ledger Liveにログインする際の設定です。パスワードではなくTouchID(指紋認証)やFaceIDでログインするかどうか?を選択できます。

14.ここではパスワードの注意事項が書かれています。
パスワードは覚えておくこと他人にパスワードを教えないこと。パスワードを忘れた場合、Ledger Liveがリセットされ、アカントの追加をやり直さなくてはいけないこと。Ledger Liveがリセットされても仮想通貨は失われません。
と書かれています。

15.バグレポートを報告するかどうか?の選択肢が出てきています。特に変更せず、Continueをタップします。

16.これでアプリの同期は完了です。

17.最後の画面にトレードセイフティーというメッセージが出てきます。
Ledger Liveを設定した時に出てくるものと同じメッセージです。Got itをタップします。
これで設定は完了です。Ledger Liveのアプリでは送金はできませんが、アカウントに登録してある仮想通貨の受け取りアドレスとアドレスのQRコードを表示させることができます。しかし、セキュリティのことを考えるとLedger Nano Sの本体でアドレスを表示させて受け取るのが安心です。
Ledger Liveの設定で日本の取引所を設定していれば、取引所の価格でそれぞれの評価額が表示されるため、価格のチェックがパソコンなしでできるので便利ですよね。
また、いままでの取引をエクセルのCSVファイルに出力もできるようになっています。
来年確定申告が必要な人にはとても便利な機能です。

弊社でご購入の方はLINE@もしくはメールにてお問合せください。
ファームウェアのアップデート作業を行う勉強会も開催しております。