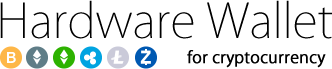2019/01/17 00:08
Ledger Nano Sの新しいファームウェア(バージョン1.5.5)がリリースされましたのでアップデート手順をご紹介します。
基本的には1.4.2の手順とほぼ同じです。
Ledger Nano S ファームウェアアップデート(バージョン1.5.5)手順動画をYOUTUBEにアップロードしました。
注意点
・一部サードパーティー製のアプリがサポートされておりません。
Aeternity、Aion、Nimiq。
Aeternity、Aion、Nimiq。
・弊社からご購入後一度もファームウェアのアップデートをしていない方は本体に入っているファームウェアは1.3.1になります。
Ledger Liveはこちらのページからインストールしてください。Ledger Liveの最新バージョンは1.9.1になります。
ファームウェア1.5.5アップデート手順
手順:右上歯車マーク(Settings) > About > Version

※すでにLedger Liveをインストール済みの場合は、Portfolio画面に更新通知の青いバナーが表示されますので、そちらをクリックしてLedger Liveを更新してください。表示されるまでに時間がかかる場合がありますのでしばらく待ってみてください。
2.本体を接続しPINコードを入力してロックを解除してください。
3.Ledger liveの左メニューから「Manager」を選択します。本体に「Allow Ledger manager?」がでたら、右ボタンを押して許可します。
4.本体ファームウェアのバージョンが1.4.1以下の人は、まず先に1.4.2にアップデートする必要がございます。
本体からすべてのアプリをアンインストールして、下記動画をご参照の上アップデートして下さい。
こちらの動画の11:40~をご参照下さい。
※本体からアプリをアンインストールする際は、必ずビットコインアプリを一番最後にアンインストールするようにしてください。
すべてのアプリをアンインストールすると、本体画面は「settings」という表示になります。
本体アプリのアンインストール方法はこちらのページをご確認ください。
5.本体のアプリをすべてアンインストールしたら、ファームウェア1.5.5の青いUpdateボタンを押します。

6.リリースノートが表示されますので、読み終わったら青い「Continue」ボタンを押します。

7.しばらく待つと本体に「Processing...」と表示され、その後「ファームウェアのバージョン番号」、「Identifier」が繰り返し表示されます。
8.本体の「Identifier」とliveに表示されている「Identifier」が同じであることを確認し、本体右ボタンを押します。
9.PINコード入力画面になります。入力すると本体が再起動します。
10.本体には「UPDATE」と表示されます。live上に表示される画面の指示に従って、本体からUSBケーブルを外します。
11.本体の左ボタンを押しながら再接続し、「Bootloader」という文字が表示されたらボタンを離します。

12.アップデートプロセスが自動的に進んでいきます。liveに「Firmware updated」と表示されたらアップデート終了です。


13.再度PINコードの入力が求められます。PINコードを入力し「Press both buttons」と出たら両ボタンを押します。「settings」と表示されアップデート完了です。
14.アップデート完了後は、本体に必要アプリをインストールしてください。
インストールする際はアンインストール時とは逆にビットコイン、イーサリアムの順でインストールして下さい。
インストール手順はこちらのページをご確認ください。
ファームウェアのアップデートがうまくいかない場合のトラブルシューティング
1.パソコンの再起動、アップデート自体を最近していなかった
2.パソコンのOSがLedger Liveに対応していなかった(Windows7の32bitは対応していません※)
3.USBが他メーカーやスマホのものを代用していた
4.パソコンの後ろでウイルスソフトがスキャンしていた
5.ネットの接続環境が悪かった
6.左ボタンを押さなくてはいけないのに、右ボタンを押していた
7.USBの左の接続を解除しなくてはいけないのに、パソコンの本体につながっている方を抜いていた
8.パソコン自体が空き容量がなく、動きが遅い
9.他のUSBディバイスなどの動きが妨げになっていた
10.Windowsのアップデートが実行されていなかった
11.Ledger側のサーバーで不具合があった
Windowsのアップデートの手順はこちら
Ledgerのサーバーの不具合の確認はこちら
上記を確認してそれでもうまくいかない場合はUSBドライブのエラーが考えられます。

ウィンドウズの方は、コントロールパネル⇒ハードウェアとサウンド⇒ディバイスとプリンターから、Nano Sを見つけてください。
もちろんパソコン本体に接続していないと、表示されないので、Ledger Nano Sは本体に接続しておいてください。
次にNano Sのアイコンの上で、右クリックをします。
USBドライブにエラーが出ている場合は黄色いビックリマークのアイコンが出ているはずなので、トラブルシューティングから修正をしてください。
その後パソコンの再起動をして、本体も再接続してからLedger Liveでアップデートを再度お試しください。
本体がBootloaderやUpdateから動かなくなった場合
Settings、設定のページを開き、Helpのタブの一番下にあるRepair your Ledger deviceをクリックします。

すると、この画面が表示されますので本体のメッセージにあったものを選択して、Repairボタンをクリックします。

USBのコードの接続解除、接続のし直しをして、Ledger LiveをCtrl+Rを押して再起動します。
Windowsでアップデート中にLedger Liveが真っ白になる場合
Windowでアップデート中にLedger Liveが真っ白になり、動作がとまってしまうのはWindows7の方に見受けられる現象です。Ledger Live自体は、Windows7には対応していません。Windows8や10を7にダウングレードしている方で64Bitの方の場合は問題なく使えますが、最初からWindows7の場合は今後Ledger Liveは使えなくなります。
これはWindows7自体がマイクロソフト社のサポートも終了するため、今後のセキュリティ面での脆弱性があるためです。ひとまずアップデートを終わらせるにはセーフモードを使って立ち上げ直す必要があります。
他のパソコンでWindows8以上のOSの64Bitであれば、アップデートの続きをLedger Liveをインストールして実行できます。パソコン自体に仮想通貨のデータは一切入ってませんので、他のパソコンでもLedger Liveをインストールして、本体を接続すれば問題なく使えます。
よくある質問
Q.すぐに対応しないといけませんか?
A.送受の際のセキュリティのことを考えると送受する際にはアップデートをしたほうが良いですが、すぐに使うことがない場合は今すぐに対応しないと行けないわけではありません。特にアップデートに期限はありません。
Q.BTCを入れた後、インストールできるアプリの数の違いはなんですか?
A.アプリの容量によるので、ETHやXRP、TRXは他のアプリに比べ必要容量が大きいため、BTCと同時に入れられる数が1つになります。BTCのアルトコインであるアプリ(LTCやBCH、DASHなど)は複数インストール可能です。
Q.Rippleがインストールできません。
A.RippleはXRPに表記が変わっています。XRPでインストールしてください。詳細はこちらのページをご確認ください。
https://shop.hardwarewallet.jp/blog/2018/09/23/222114
Ledgerの本体のアプリの表記がRippleの方はLedger LiveのManagerページのアプリ一覧の一番下にあるRippleのマークのゴミ箱をクリックしてください。XRPでゴミ箱マークをクリックしてもRipple表記のアプリはアンインストールできません。
Ledgerの本体のアプリの表記がRippleの方はLedger LiveのManagerページのアプリ一覧の一番下にあるRippleのマークのゴミ箱をクリックしてください。XRPでゴミ箱マークをクリックしてもRipple表記のアプリはアンインストールできません。
Q.今後またアップデートがあって入れられる対応通貨の容量は増えますか?
A.それぞれの対応通貨の容量が増えてしまっているため、容量が大きなアプリについては複数同時にインストールはできないと思います。必要に応じてインストール、アンインストールをしてご対応ください。
Q.Ledger LiveのPortfolioにUpdateが表示されません
A.Ledger Liveを一旦閉じてください。ポップアップ画面、このプログラムに変更を加えるのを許可しますか?とでてきたらはいをクリックしてください。すると自動的にアップデートされますので、PortfolioにUpdateが表示されなくても最新版にアップデートされます。
Q.Booting 2%と表示されてなかなか進まない
A.パソコンとドライバの読み込みの不具合で出るエラーです。まず、スマホなどの充電器、USBをパソコンではなく電源が長時間供給されるUSB電源に接続してください。10時間ほどでBootingが100%になります。100%になると自動に画面がUpdateに切り替わります。その後、パソコンに接続し、Ledger Liveを開くと自動的にFirmwareのアップデートが始まります。Bootingという画面に何度も戻ってしまう場合はこちらをお試しください。
通常ファームウェアのアップデートの動作は数分で完了します。インターネットの通信速度が遅い、パソコンの不具合を確認してください。
ファームウェアのアップデートが心配な方へ
ファームウェアのアップデートが心配な方のために勉強会を開催しています。定期的に開催を予定しておりますので、使い方を忘れてしまった方やよくわからずに使っている方、旧アプリしか使ったことがない方はぜひ勉強会にご参加ください。ハードウェアウォレットの仕組みやブロックチェーンについての基本的なこともお伝えしています。